파이썬 초보자를 위한 PyCharm 설치 및 사용 방법은 이전 글에서 적은 ChatGPT와 Python을 활용해 구글 서치콘솔 데이터 자동화하기 글을 통해 서치콘솔 자동화 또는 다른 문서 자동화를 원하시는 분들을 위한 글이다. 파이썬을 위한 프로그램 PyCharm 설치 및 사용 방법을 단계별로 정리한 것이다. Pycharm 설치단계부터 챗GPT에 물어보면서 진행해도 괜찮다.
파이썬을 이용해 구글 서치콘솔 데이터를 자동화하려면, 파이썬과 그 환경에 대해 이해해야 한다. 이 글에서는 PyCharm이라는 통합 개발 환경(IDE)을 설치하고 사용하는 방법을 단계별로 소개한다. 코드 작성은 ChatGPT의 도움을 받을 수 있으므로, 우리는 PyCharm 설치와 기본 사용 방법에만 집중할 것이다.
1. Python과 PyCharm이란?
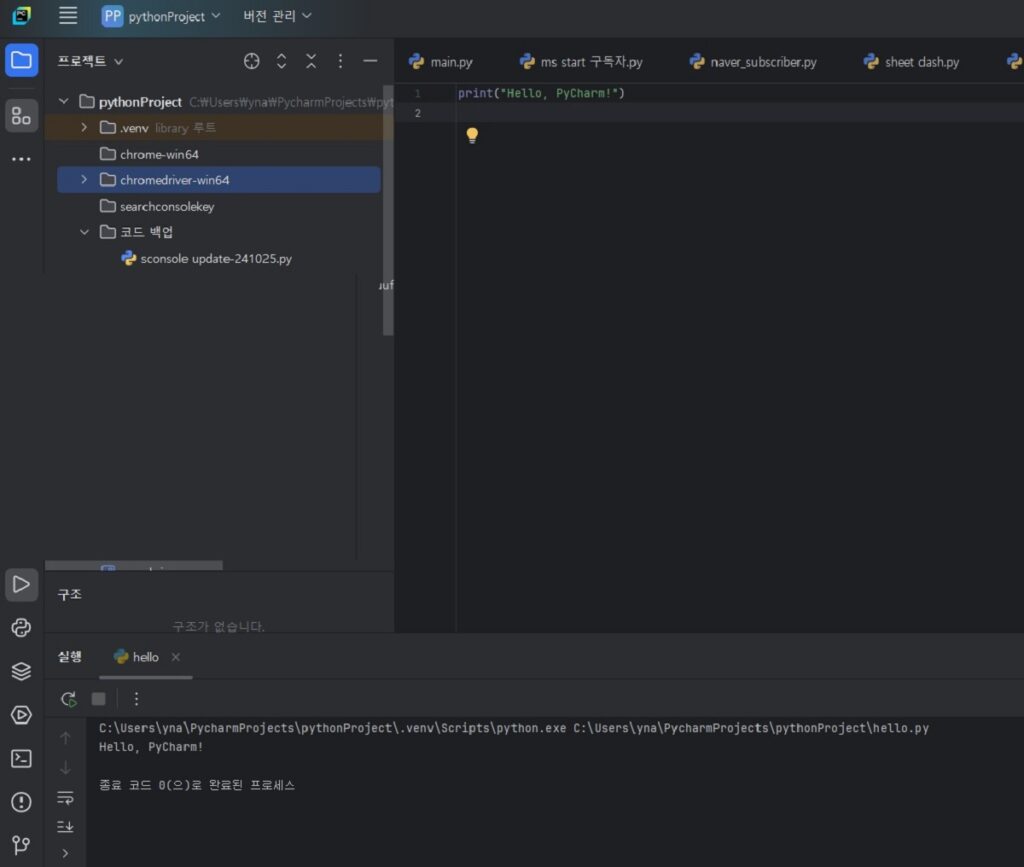
- Python: 컴퓨터가 이해할 수 있는 언어로 프로그램을 작성할 수 있게 해주는 도구다. Python을 이용해 컴퓨터가 작업을 수행하도록 명령할 수 있다.
- PyCharm: Python 코드를 편하게 작성할 수 있게 해주는 프로그램이다. 워드 프로세서처럼 Python 코드를 작성하는 데 필요한 다양한 기능을 제공한다.
2. Python 설치하기
먼저, Python을 설치한다.
- Python 공식 사이트 Python 다운로드 페이지로 이동한다.
- 페이지에서 최신 버전의 Python을 받을 수 있는 “Download Python” 버튼을 클릭한다.
- 다운로드한 설치 파일을 열어 설치를 시작한다.
- “Add Python to PATH” 체크박스를 꼭 선택한다. 이 설정을 통해 명령어 입력만으로 Python을 사용할 수 있게 된다.
- “Install Now” 버튼을 클릭해 설치를 마무리한다.
설치 확인하기
- 명령 프롬프트(cmd)를 연다. (윈도우 검색창에
cmd라고 입력하면 실행할 수 있다). - 열린 창에서 다음과 같이 입력한다:
python --versionPython 3.x.x형식의 버전 정보가 출력되면 Python이 제대로 설치된 것이다.
3. PyCharm 설치하기
이제 Python 코드를 작성할 수 있도록 PyCharm을 설치한다.
- PyCharm 공식 사이트 PyCharm 다운로드 페이지로 이동한다.
- Community Edition(무료 버전)을 다운로드한다. 이 무료 버전으로도 충분히 사용할 수 있다.
- 다운로드한 설치 파일을 열어 설치를 시작한다.
- 설치 과정 중 Next 버튼을 계속 눌러 기본 설정대로 설치를 진행한다.
- 설치가 완료되면 PyCharm을 실행한다.
4. PyCharm에서 Python 설정하기
PyCharm을 처음 실행하면 Python 경로 설정 창이 나타난다. 이 단계에서는 설치한 Python을 PyCharm과 연결한다.
- “Configure Python Interpreter” 창이 나타나면 “Existing Interpreter” 옵션을 선택한다.
- Python 설치 경로가 자동으로 표시되지 않으면 Browse 버튼을 눌러 Python이 설치된 폴더(예:
C:\PythonXX)를 선택한다. - 설정이 끝나면 OK 버튼을 클릭하여 완료한다.
5. 외부 라이브러리 설치하기
Python과 PyCharm을 설치했으니 필요한 외부 라이브러리도 설치한다. 예를 들어, Google 스프레드시트와 연동하기 위해 gspread라는 라이브러리를 설치한다.
외부 라이브러리 설치 방법
- PyCharm 하단에서 “Terminal” 탭을 클릭하여 터미널 창을 연다.
- 터미널 창에 아래 명령어를 입력하고 Enter 키를 누른다:
pip install gspread
pip install google-auth
pip install google-api-python-client- 각 명령어 실행 후 Successfully installed 메시지가 표시되면 라이브러리가 설치된 것이다.
6. Python 코드 작성 및 실행
이제 Python과 PyCharm을 모두 설치했다. PyCharm에서 새로운 Python 파일을 생성한 후, 다음과 같이 간단한 코드를 입력하고 실행한다:
print("Hello, World!")실행 결과로 “Hello, World!”가 PyCharm 하단에 출력되면 설정이 올바르게 완료된 것이다. (끝)
거북이 미디어 전략 연구소장은 미디어의 온라인 수익화와 전략에 주요 관심을 가지고 있습니다.
저는 Publisher side에서 2015년부터 모바일과 PC 광고를 담당했습니다. 2022년부터 국내 포털을 담당하고 있습니다.
▲ 강의 이력
구글 디지털 성장 프로그램의 광고 워크샵 게스트 스피커(21년 6월)
구글 서치콘솔, 네이버 서치어드바이저, MS 웹마스터 도구 사용법(24년 8월 한국 언론진흥재단 미디어교육원)